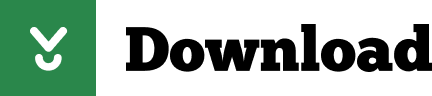
To add additional devices repeat steps 1-10. The added device is listed in the Feeds Library in the Resource Area.Mute allows you to mute the audio on the feed if you don’t wish to use the audio portion of the feed. The volume slider allows you to set the volume of the feed for playback to the audience. Audio Properties: allows you to change the volume of the feed when you go live with it.Aspect Ratio: defaults to Automatic, but can be changed to Maintain, Stretch, or Zoom.Resolution: defaults to 640 x 480 but can be changed from 1280 x 720 to 160 x 480.Under the Device Options you can customize the following properties:.Select the type of device from the Device list (options include a Camera, Mixer, DVD player or a Misc.Type a name for the device in the Name field.Click the input device to which you want to connect.Under the Available Input Devices you will see and below that you will see any input devices that are connected (e.g., a capture card, a web cam or a USB input device).Select the option to Add New Feed, which brings up the Feed Editor window.Click the Action Menu button at the bottom of the List Area in the middle.In the Resource Area, click the Media tab and select Feeds from the Media Library on the left.Some capture cards do not work well with multiple cards of the same type. This option may not be desirable if your audience is watching the source and output screen at the same time (e.g., IMAG). NOTE: FireWire IEEE1392 has some latency that is noticeable. It is important that you determine the type of interface cable desired before you order your capture card. Some are RCA (composite) jacks, some are S-video, and some are FireWire IEEE1392. Each capture card has its own input connections. Most capture cards are PCI cards that are installed into PCI slots on the motherboard of your computer. EasyWorship can project images from your computer through external devices (e.g., DVD, VHS, Camera, Mixer) using a capture card.
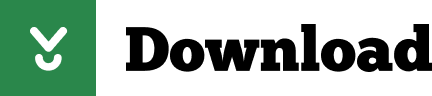

 0 kommentar(er)
0 kommentar(er)
